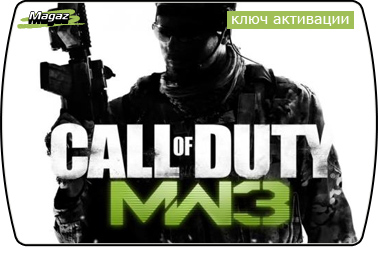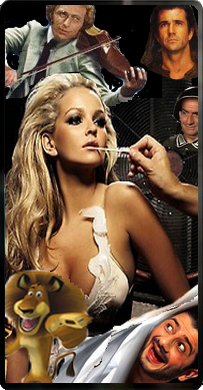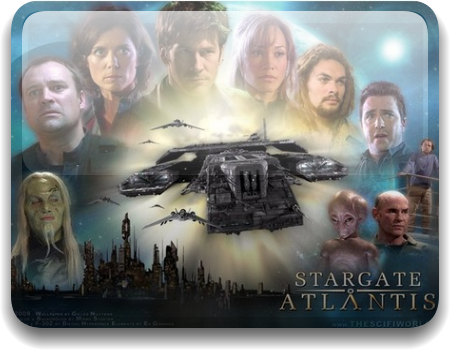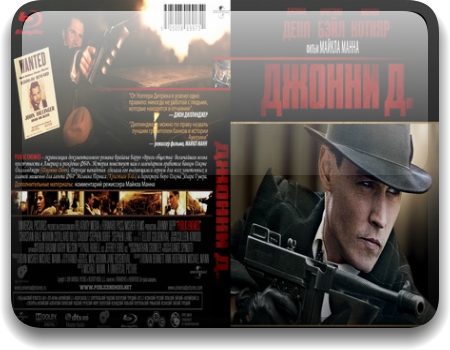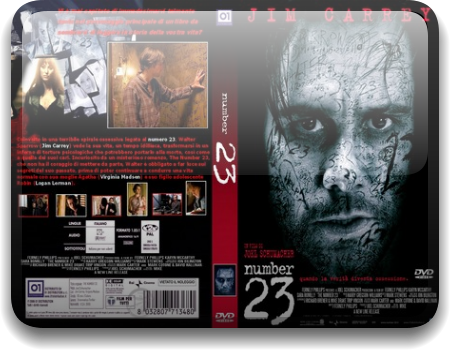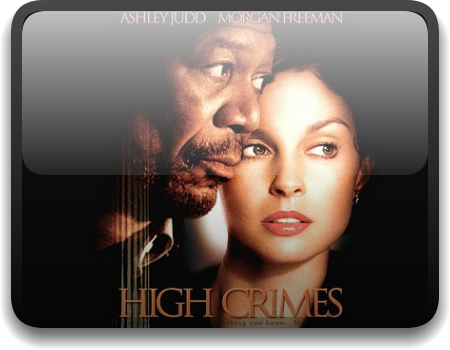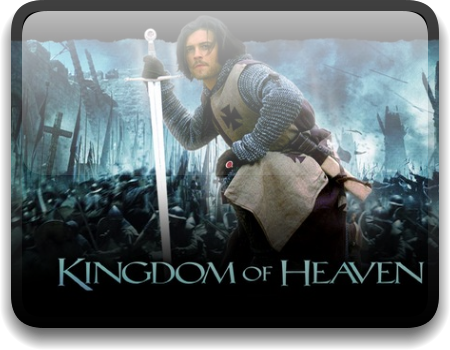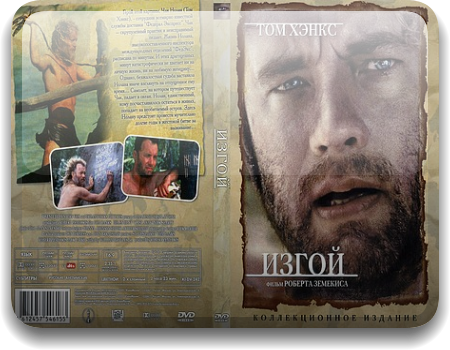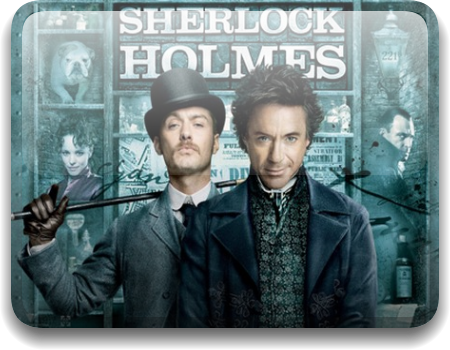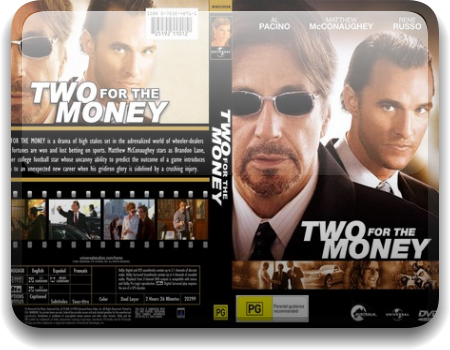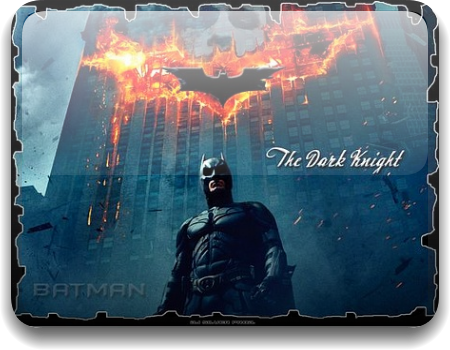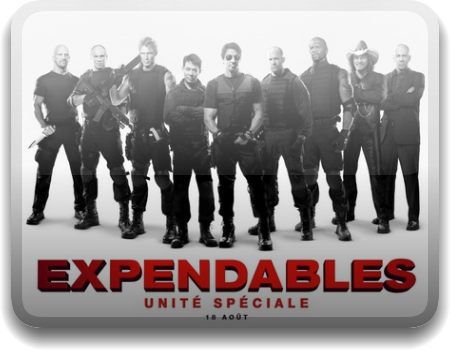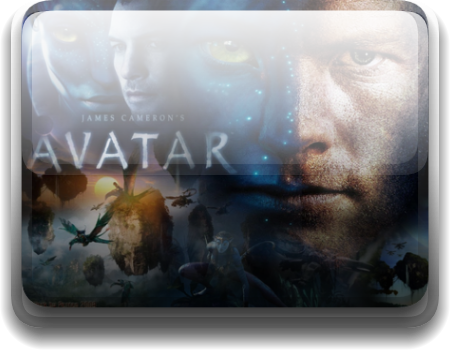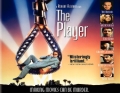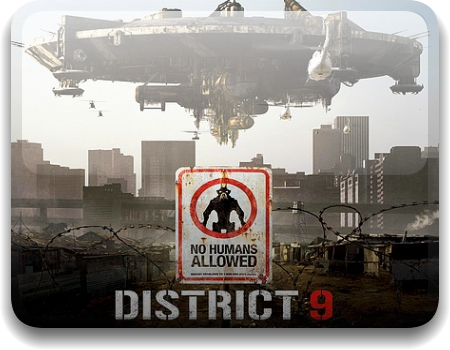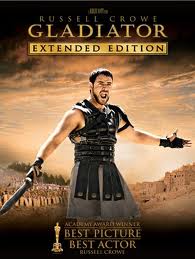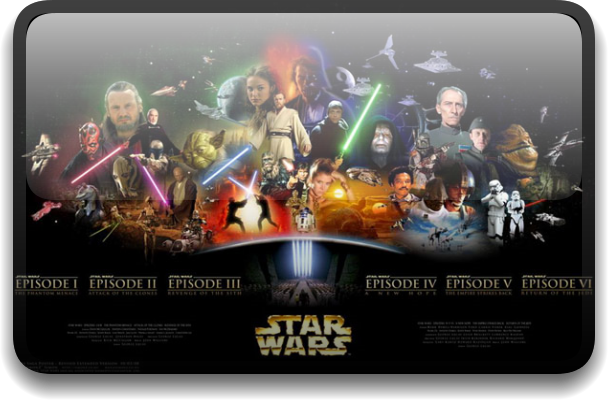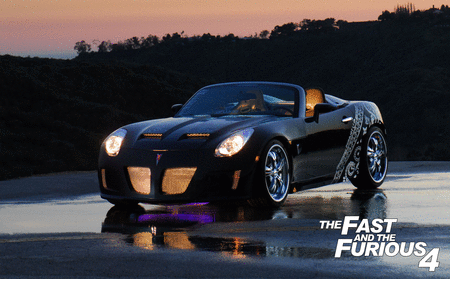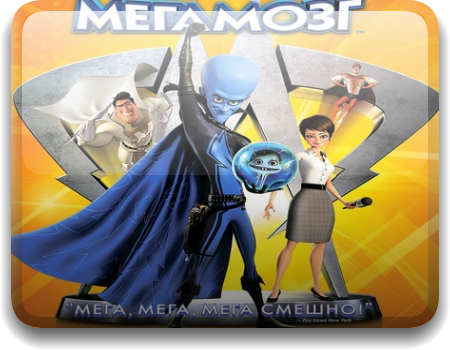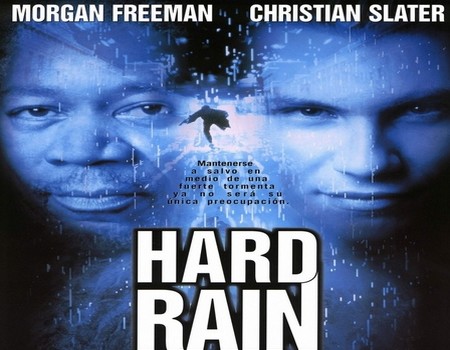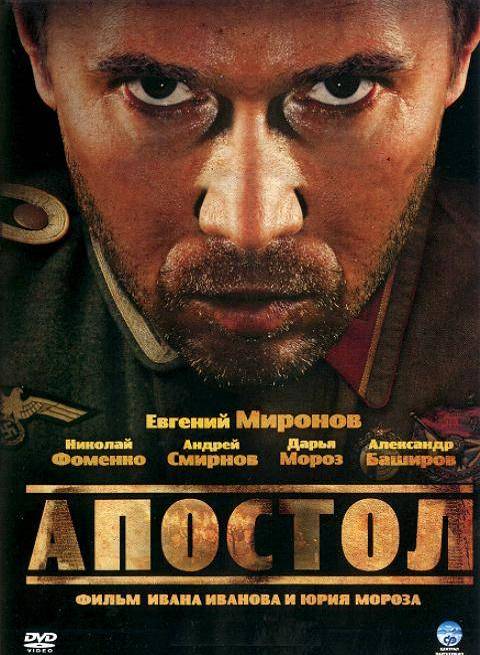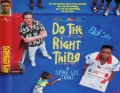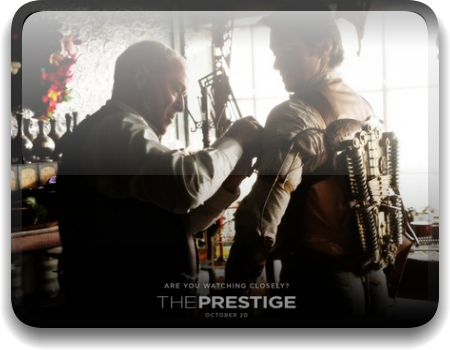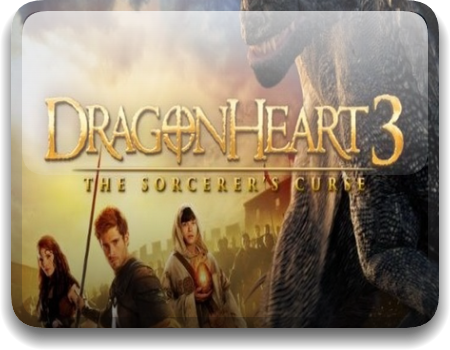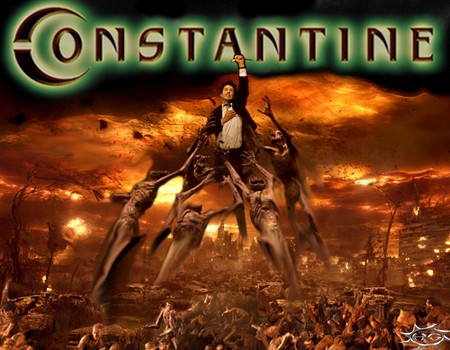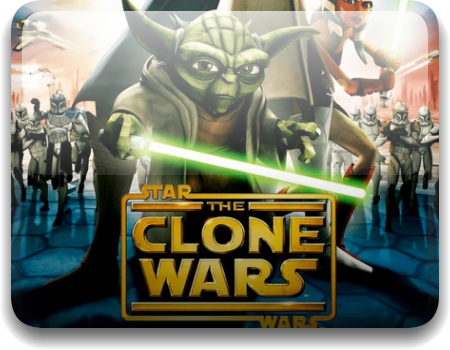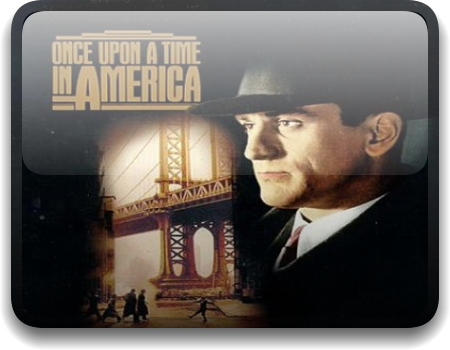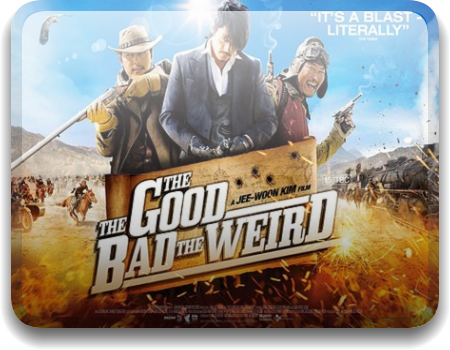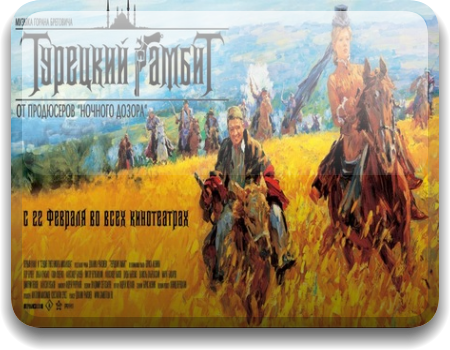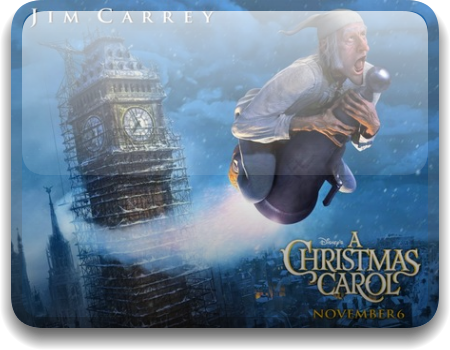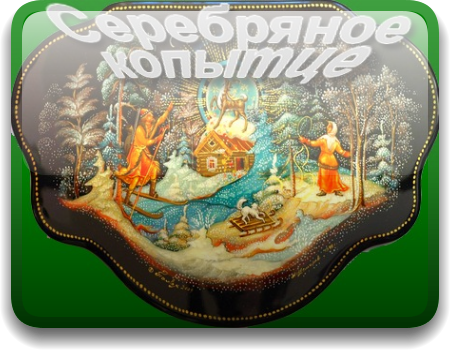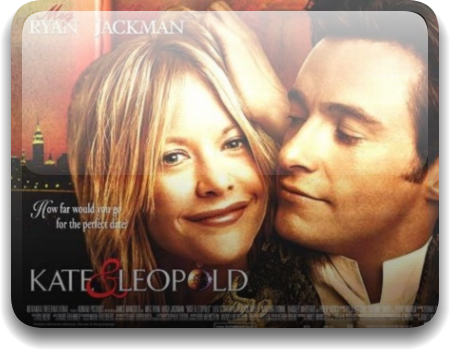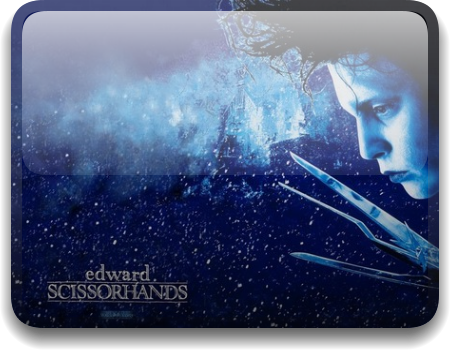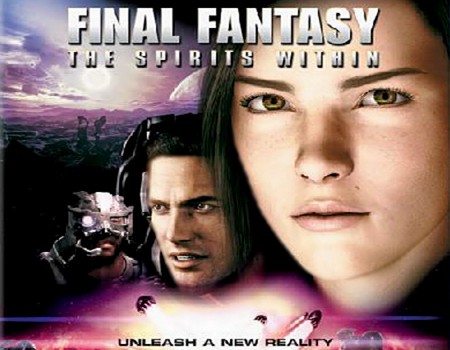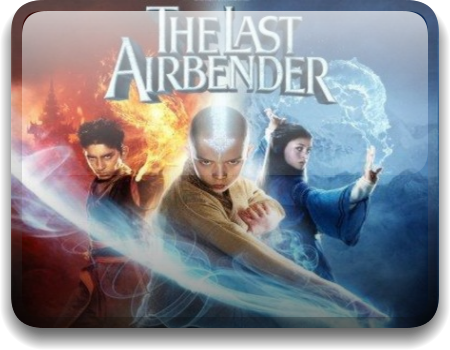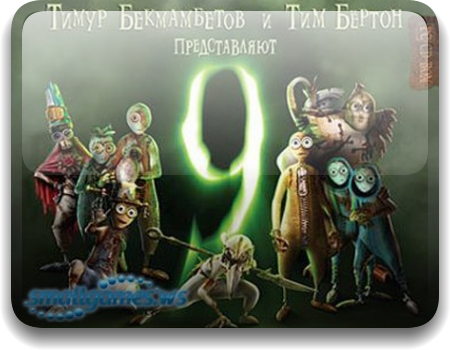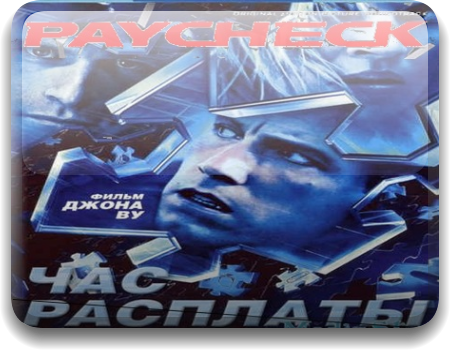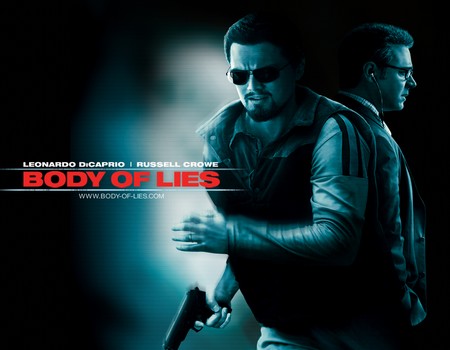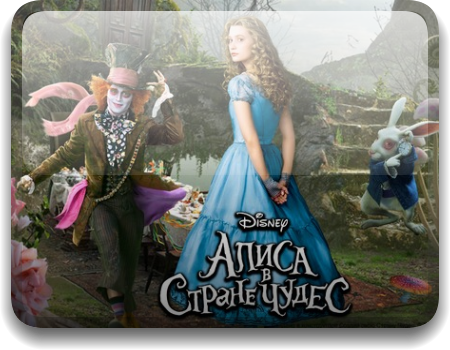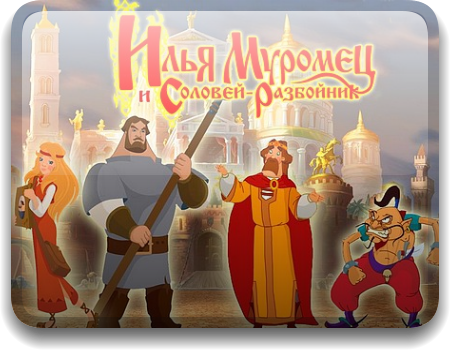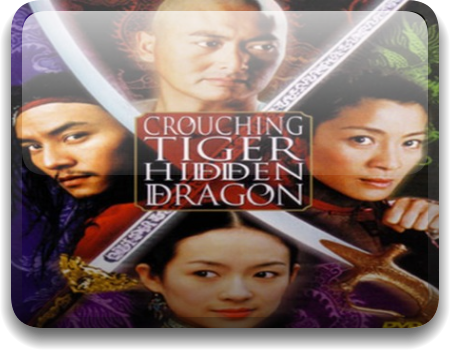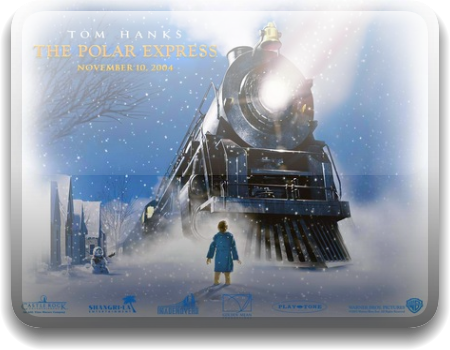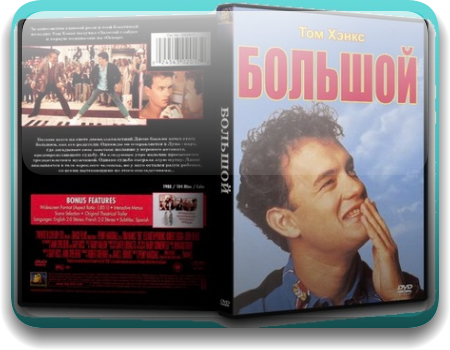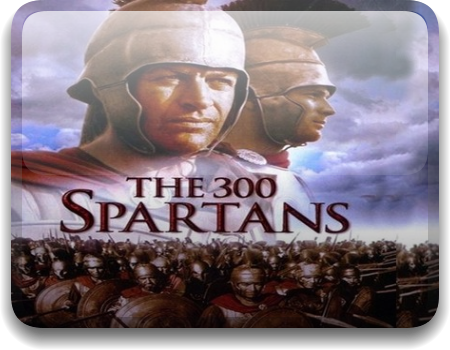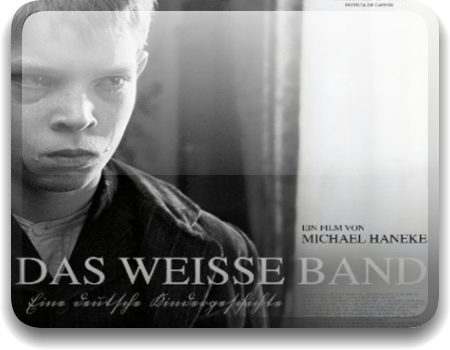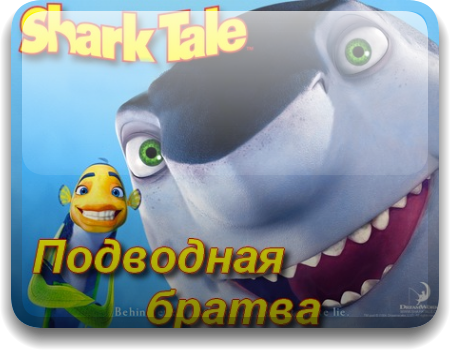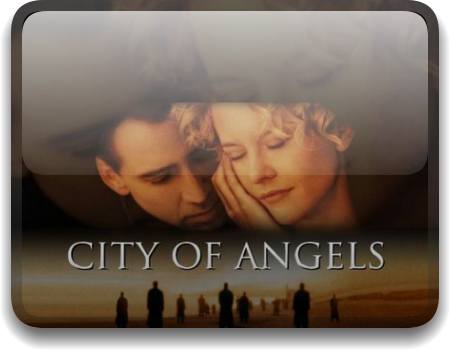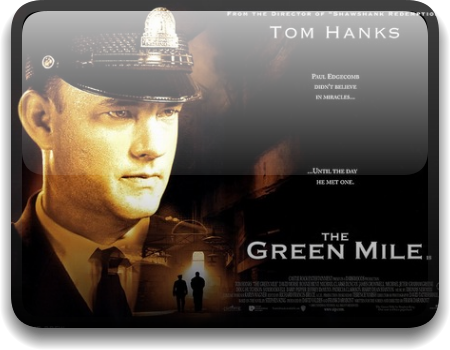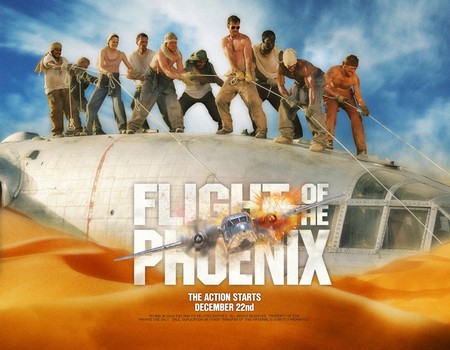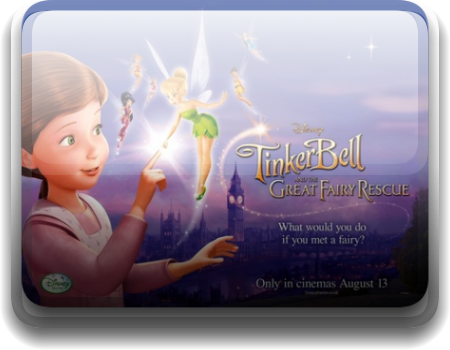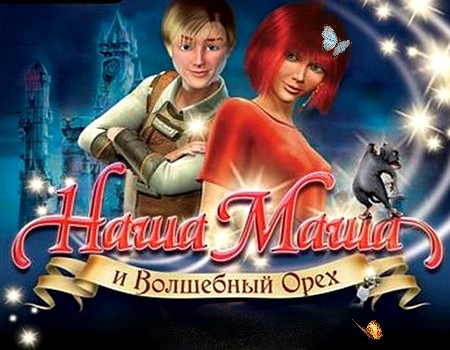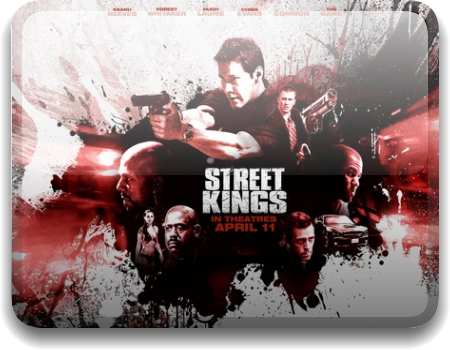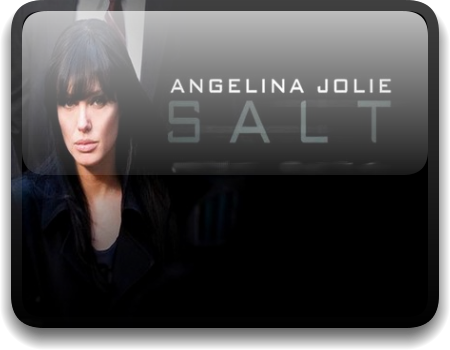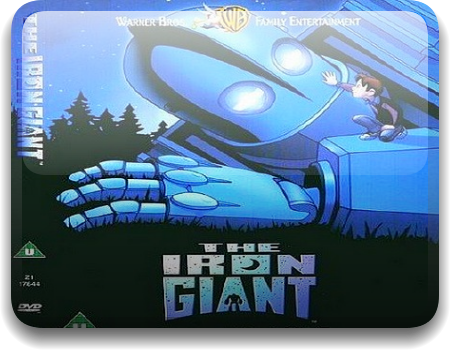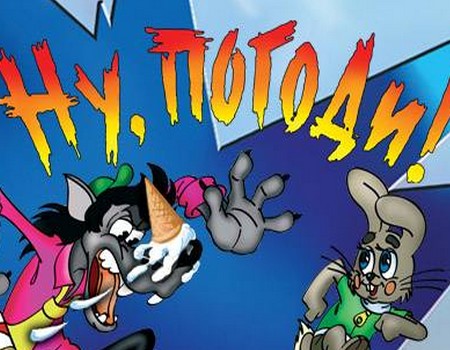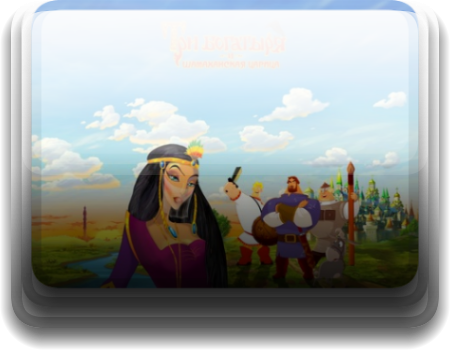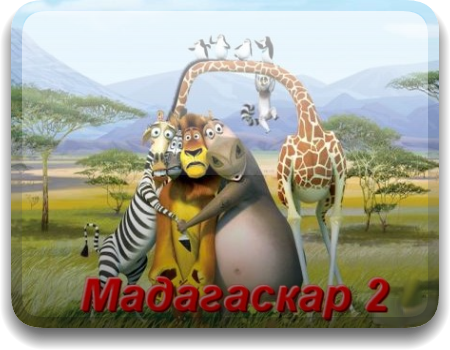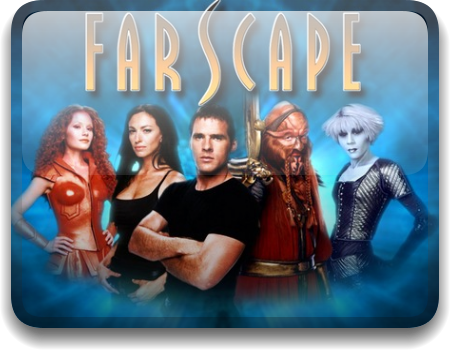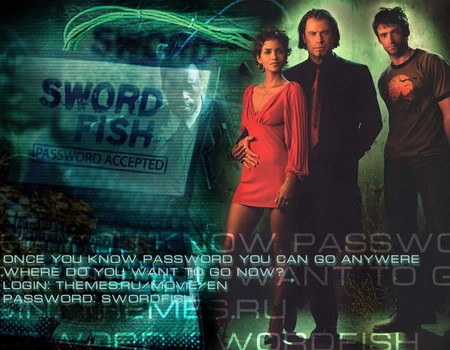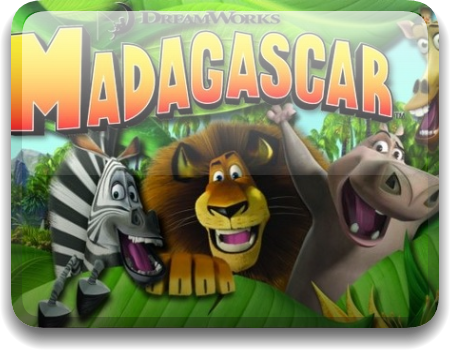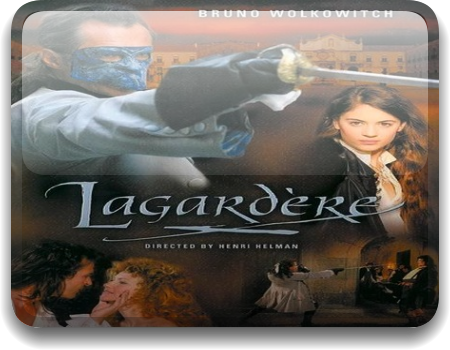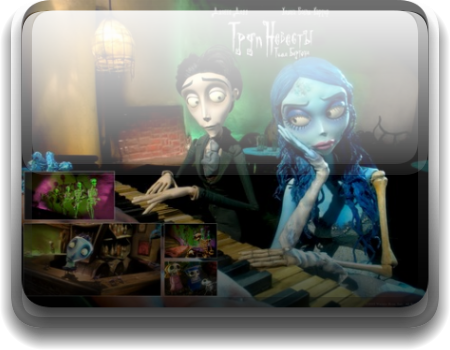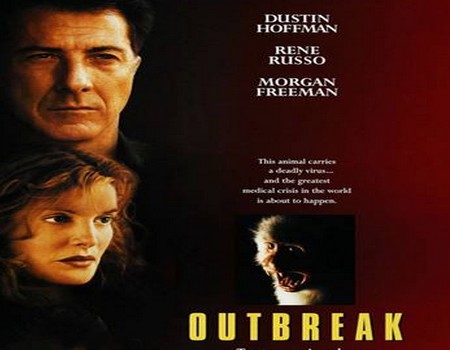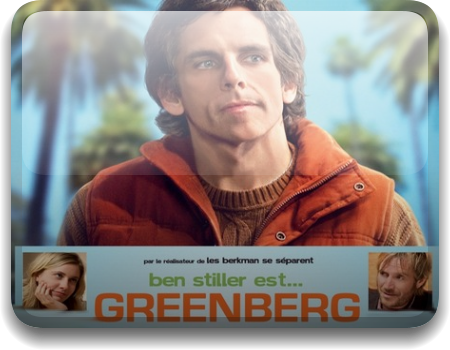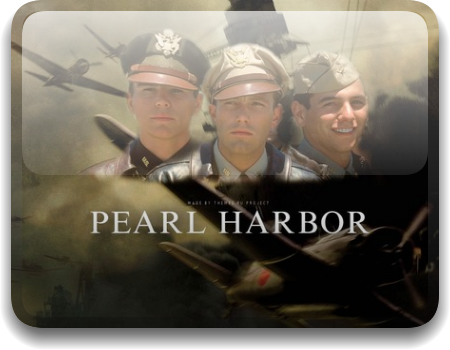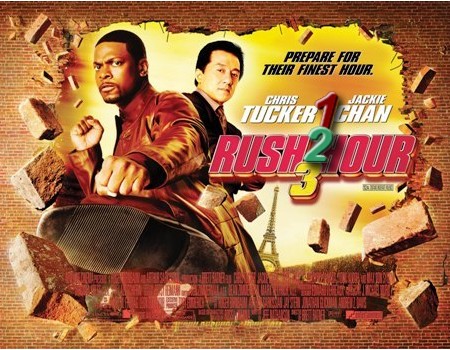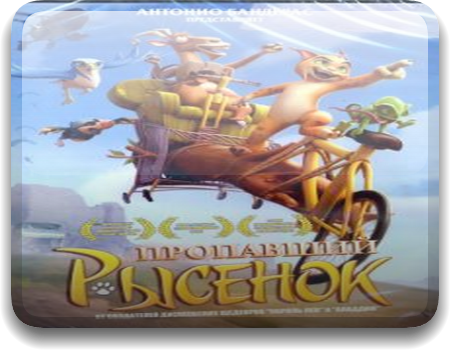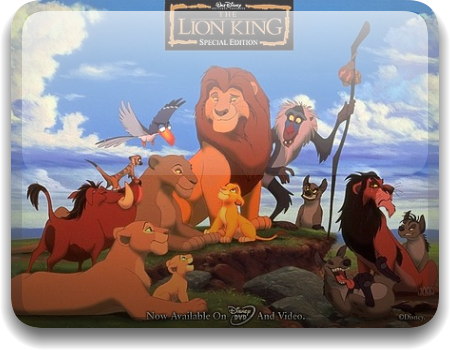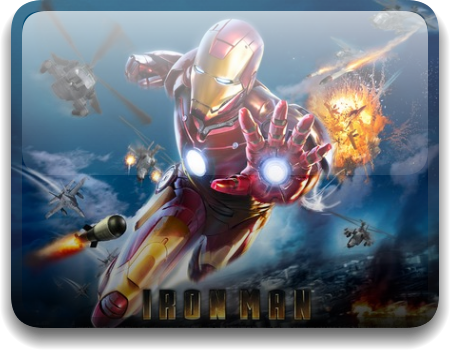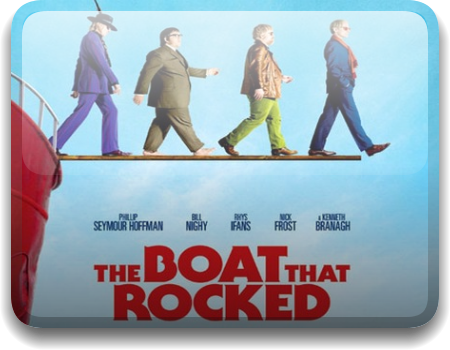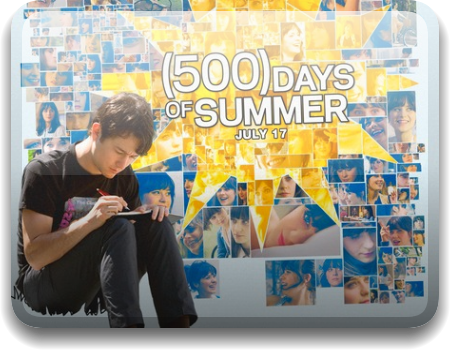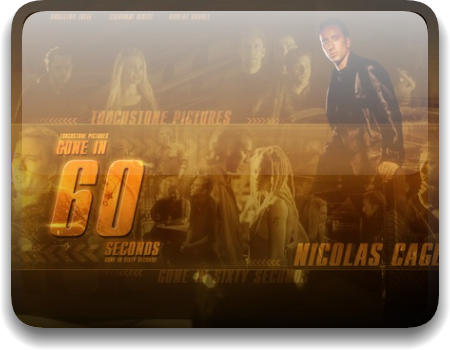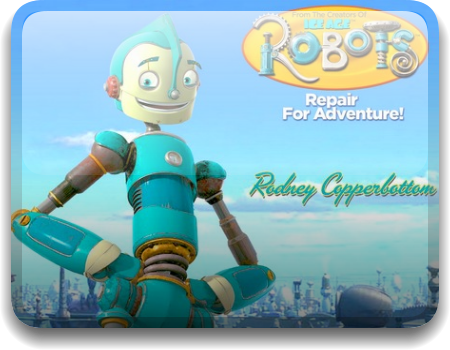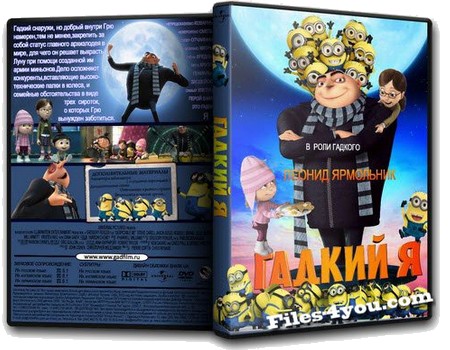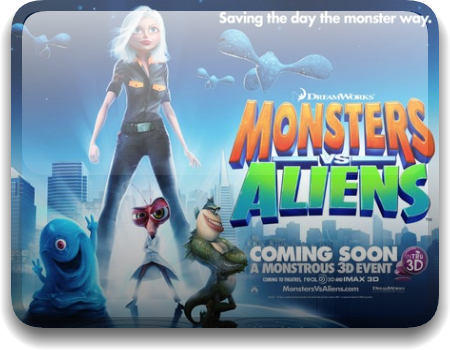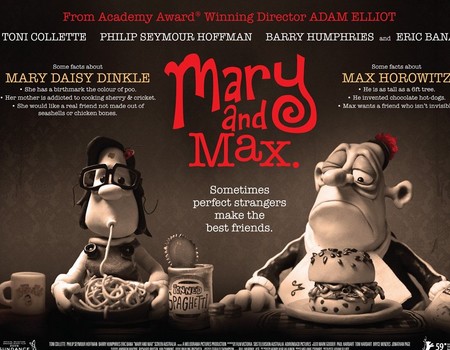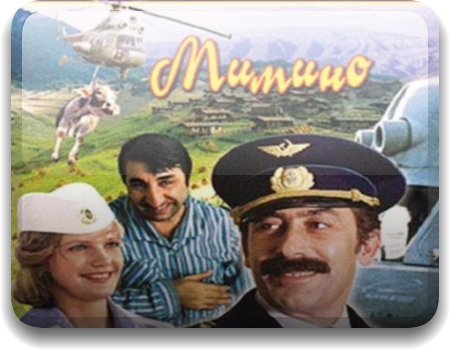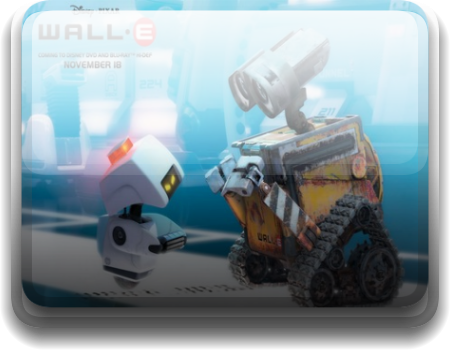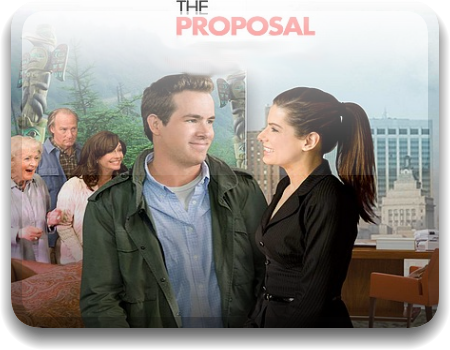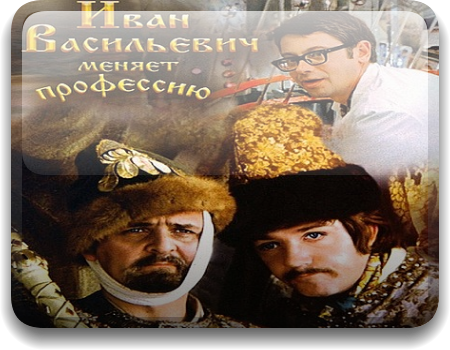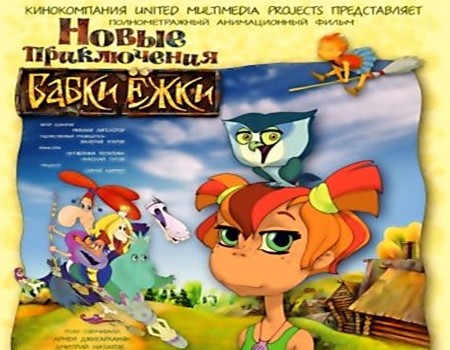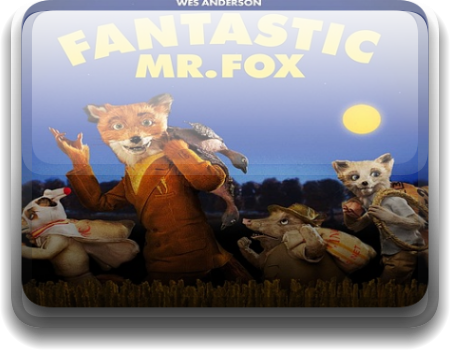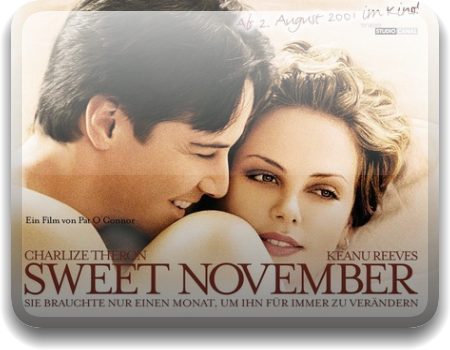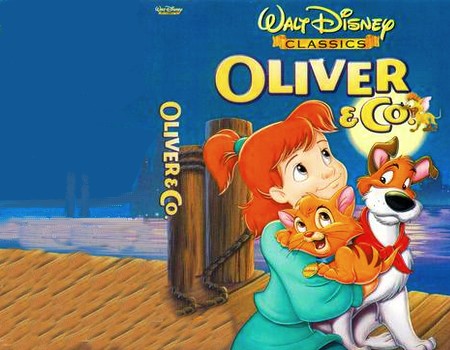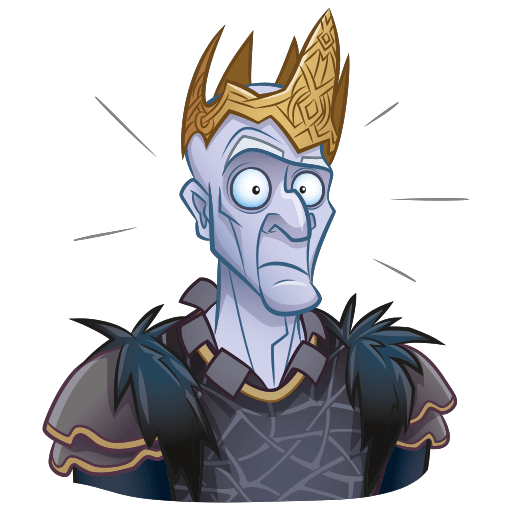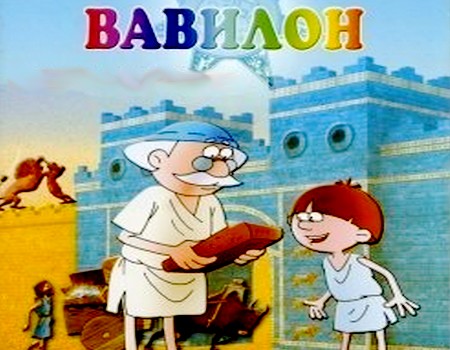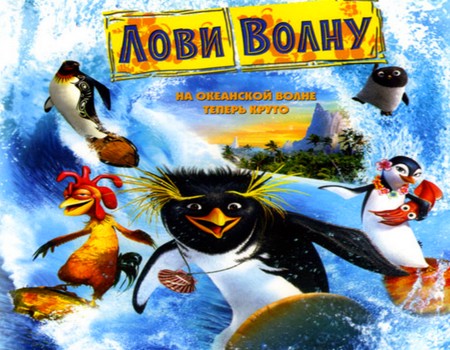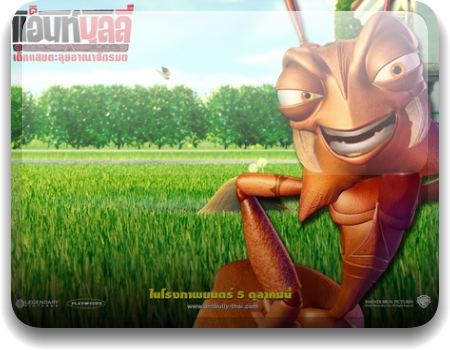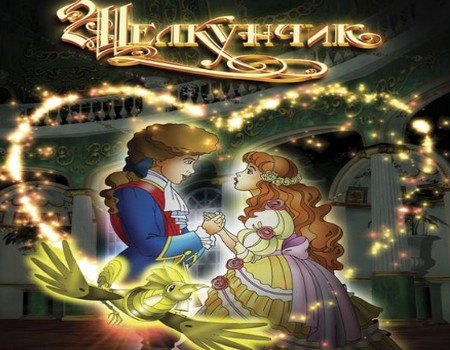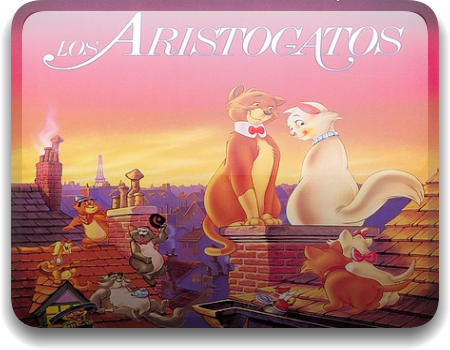"216.73.216.13"

Win 2000/XP
Перед тем, как устанавливать или запускать игру, крайне рекомендуется завершить работу всех программ и фоновых задач.
Для этого необходимо:
- Нажать и удерживать клавиши Ctrl и Alt.
- Затем, не отпуская их, один раз нажать клавишу Del.
В открывшемся окне щелкните на кнопке «Диспетчер задач». В открывшемся окне будет три вкладки: «Приложения» (Applications), «Процессы» (Processes) и «Производительность» (Performance). На первой из них поочередно выберите все пункты и щелкните на кнопке «Завершить задачу» (End Task) для каждого из них. После того, как вы закроете все приложения, переходите к вкладке «Процессы».
Здесь вам нужно повторить то же, что и на предыдущем экране. Выбирайте каждый пункт (кроме тех, что указаны ниже) и щелкайте на кнопке «Завершить процесс» (End Process).
Примечание: ни в коем случае не завершайте работу ни одного из нижеперечисленных процессов.
System Idle Process
System
winlogon.exe
services.exe
svchost.exe
spoolsv.exe
csrss.exe
hidserv.exe
MSTask.exe
WinMgmt.exe
taskmgr.exe
IEXPLORE.EXE
Explorer.EXE
Выполнив все надлежащим образом, вы завершите работу всех фоновых задач, могущих резервировать ресурсы системы, необходимые для корректного запуска игры.
Win 98/ME
Приостановив работу антивирусов и программ защиты от сбоев, завершите работу всех остальных программ, выполняющихся в фоновом режиме. Для этого:
1. Нажмите клавишу Delete, удерживая нажатыми клавиши Ctrl и Alt. Появится окно "Завершение работы программы", в котором перечислены все программы, работающие в данный момент на вашем компьютере.
2. Чтобы завершить работу программы, выберите ее название и щелкните на кнопке "Завершить задачу".
Примечание: ни в коем случае НЕ ЗАВЕРШАЙТЕ РАБОТУ программ Explorer и Systray. В результате подобных действий система может работать нестабильно, что приведет к самопроизвольной перезагрузке компьютера. В таком случае вам придется повторить процедуру завершения фоновых программ с самого начала. Работу всех остальных программ рекомендуется завершить.
3. После того, как закроется окно "Завершение работы программы", работа выбранной вами программы будет завершена. Повторяя шаги 1-4, завершите работу всех программ, кроме Explorer и Systray.
Свободное пространство на жестком диске
Узнать, сколько свободного пространства осталось на вашем жестком диске, можно следующим образом:
1. Дважды щелкните на пиктограмме «Мой компьютер».
2. Правой кнопкой мыши щелкните на пиктограмме того жесткого диска, на который вы хотите установить игру (обычно это C :\).
3. В открывшемся меню щелкните на пункте «Свойства».
На этой вкладке отображена информация о том, сколько на выбранном жестком диске осталось свободного пространства, и сколько уже использовано. Если свободного пространства окажется меньше, чем указано в минимальным системных требованиях (а также, если его объем будет 100 Мб или меньше), игра не сможет корректно установиться и запуститься. Вы можете освободить дополнительное пространство на жестком диске, для чего следует выполнить следующее:
1. Дважды щелкните на пиктограмме «Мой компьютер».
2. Правой кнопкой мыши щелкните на пиктограмме того жесткого диска, на который вы хотите установить игру (обычно это C :\).
3. В открывшемся меню щелкните на пункте «Свойства».
В открывшемся окне щелкните на кнопке «Очистка диска» - на экране отобразится список файлов, которые можно удалить без вреда для корректной работы системы. Теперь выберите необходимые файлы и щелкните на кнопке ОК.
Удаление временных файлов
Windows сохраняет временные файлы в отдельной папке. Чтобы удалить их и освободить дисковое пространство, предпримите следующее:
1. Дважды щелкните на пиктограмме «Мой компьютер»
2. Дважды щелкните на пиктограмме диска С:\
3. Дважды щелкните на папке «Windows»
4. Дважды щелкните на папке «Temp»
5. В текстовом меню щелкните на вкладке «Изменить»
6. Выберите пункт «Выделить все»
7. Перейдите к вкладке «Файл»
8. Выберите пункт «Удалить»
Отрегулируйте уровень аппаратного ускорения вашей звуковой карты.
1. Левой кнопкой мыши щелкните на кнопке «Пуск»
2. Выберите пункт «Выполнить».
3. В появившемся диалоговом окне введите команду DXDIAG
4. Щелкните на кнопке OK
На экране появится окно программы DirectX Diagnostic Tool.
5. Левой кнопкой мыши щелкните на вкладке «Sound».
В центре окна расположен бегунок, отвечающий за уровень аппаратного ускорения звуковой карты. Щелкните на нем левой кнопкой мыши и, удерживая, перетащите бегунок из положения «Full» в положение «Basic».
6. Щелкните на кнопке «Exit».
Обновление драйвера звуковой карты
Во-первых, необходимо выяснить, какая именно звуковая карта установлена в вашей системе. Для этого следует воспользоваться утилитой DirectX Diagnostic Tool, запуск которой осуществляется следующим образом:
1. Щелкните на кнопке «Пуск» на Панели задач Windows.
2. Выберите пункт «Выполнить».
3. В появившемся диалоговом окне введите команду DXDIAG.
4. Щелкните на кнопке OK.
На экране появится окно программы DirectX Diagnostic Tool.
5. Левой кнопкой мыши щелкните на вкладке «Sound».
Тип вашей звуковой карты указан в пункте «Name» секции «Device», расположенной в левом верхнем углу окна программы. Также не забудьте обратить внимание на версию драйвера, указанную в правой части окна. Теперь вам нужно выйти на официальный веб-сайт производителя вашей звуковой карты: просто введите в любой поисковой системе ее название.
Оказавшись на веб-сайте, переходите к разделу «Download driver» и следуйте отображаемым на экране инструкциям. Производитель обычно указывает номер версии последнего обновления драйвера – сверьте ее с номером имеющейся у вас версии, чтобы определить, нужно ли вам обновлять драйвер.